The Inventory Item Window |

|

|
|
The Inventory Item Window |

|

|
![]() Opening or creating an item opens the Inventory Item window to view, modify, or enter details.
Opening or creating an item opens the Inventory Item window to view, modify, or enter details.
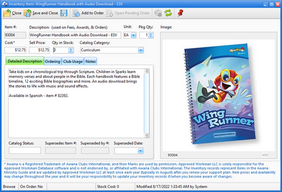
Icon |
Action |
Description |
|
Close |
Closes the Item Window without saving current changes. |
|
Save and Close |
Saves the changes and then closes the Item Window. |
|
Save |
Saves the changes and leaves the Item Window open. |
|
Add to Order |
Adds the selected item to an open order. A new Order will be created if there is not one currently open. |
|
Open Pending Order |
Opens the relevant order if the item is On Order. The button is disabled if the current item is not On Order. |
|
Delete Item(s) (Ctrl-D) |
Removes the item. We recommend not deleting items. Instead, set the item as being "Not in Use". Note: items used in curriculum or as awards may not be deleted. |
|
Refresh |
Refreshes the data currently displayed in the Item Window. |
|
Stay On Top |
Toggles whether or not the window stays on top of the main window. |
The general information is located above the tabbed panel and includes:
| • | Item # and Description - for items from Awana Clubs International, these fields match the Awana catalog. For custom items, set as desired. The search box works on these fields. |
| • | Pkg Qty - number of items in a package. For example, if there are 5 in a package, an order of 1 of that item results in 1 package with 5 items in it. The default is set to 1. |
| • | Cost - amount used when an item is ordered. It should match Awana's catalog price, if applicable. |
| • | Sell Price - amount used when a fee is created. |
|
Consider slightly increasing the Sell Price of items like uniforms and books to cover shipping costs. |
| • | Qty in Stock - number currently available. The default is 0. This value is adjusted automatically as items are depleted by assigning books, when awards are earned, or when creating a fee (such as for a book bag). It is increased when the items from an order are marked received. |
| • | Category - drop-down list populated based on Admin > System Settings > Generic Lookups > Inventory Categories. |
|
This is especially useful when filtering the Item grid. |
| • | Image - for items from the Awana Catalog, the image is provided. For custom items, right click to paste or load an image from a file. |
This tab provides a detailed description of the item. This will normally match the Awana Catalog.
Awana Clubs International periodically introduces new items that replace older items, making the older item obsolete. These inventory details are maintained during the annual inventory and curriculum update.
The Ordering tab provides information related to the ordering of the item.
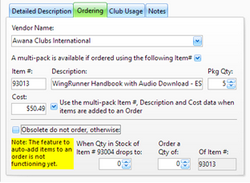
| • | Vender Name - selections are determined by Admin > System Settings > Generic Lookups > Vendors. |
| • | A multi-pack is available if ordered using the following Item # - indicates a multi-pack should be ordered instead of single items, when available. Detail fields for the multi-pack are enabled when the option is selected. |
| • | Obsolete do not order - indicates an item is no longer available. When checked, the fields below it are disabled. |
| • | When Qty in Stock of Item # is:, Order a Qty of: - for items that are not obsolete, these fields indicate when the item should be added to an order and how many to order. [This does not happen automatically at this time. In the meantime, set the values and use the filter on the Items grid to Show: Items we use and need to order.] |
The Club Usage tab includes information on if and how an item is used in your club.
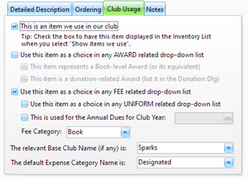
| • | This is an item we use in our club - indicates the item is one you use. |
|
Items can also be marked as 'in use' or 'not in use' on the Main Inventory Items grid by selecting items and using the Action menu or right click pop-up menu. Multi-selecting records speeds up the process. |
| • | Use this item as a choice in any AWARD related drop-down list - indicates the item will be included in any drop-down list used for choosing awards. When checked, selection of a Book-level Award or Donation-related Award can also be indicated. |
| • | Use this item as a choice in any FEE related drop-down list - indicates the item will be included in any drop-down list used for choosing fees, such as the Fee dialog. |
| • | Use this item as a choice in any UNIFORM related drop-down list - indicates the item will be included in any drop-down list used for choosing uniforms, such as the Assign Uniform dialog. |
| • | This is used for the Annual Dues for Club Year: - indicates payments for dues for the specified year should go towards this item. |
|
The Fee for dues is generally added during an update so it is not necessary to add it manually. |
| • | The relevant Base Club Name (if any) is: - indicates the club that generally uses the item. |
|
This is especially useful when filtering the Item grid. |
| • | The default Expense Category Name is: - selection options are determined by Admin > System Settings > Generic Lookups > Expense Categories. |
|
The expense category can also be set on the Main Inventory Items grid by selecting item/s and then using the Action drop-down, or the right click pop-up menu. |
Use this area to track any additional information related to the item.