Applying a Grouping |

|

|
|
Applying a Grouping |

|

|
Another powerful tool for organizing and analyzing data within grids is grouping. Grouping records can be done using a single column or multiple columns. It is especially useful for getting record counts for individual groups. For example: How many Sparks are in your club? How many of each gender are in each grade? Using the grouping operation provides these answers in seconds!
|
To save a small amount of screen space when not using the grouping feature, go to the Grid Menu and uncheck the option to Show Group By Box. |
|
If grouping is possible for a grid, the area above the grid will say "Drag a column header here to group by that column". If that is not showing, check the Grid drop-down menu to see if it has been hidden. |
Drag a column header to use for grouping (the Check-in > Attendance grid's Team Color, for example) and drop it in the area above the grid. The data in the grid will then be grouped according to the column header.
|
If a desired column is not currently displayed in the grid, learn how to make it visible. |
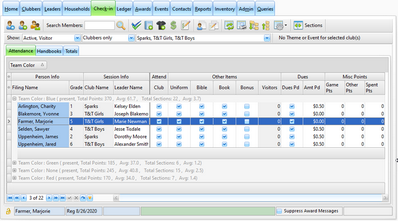
| • | To view the individual members within the groups, click the |
| • | To add a grouping within a grouping, drag another column header up to the grouping area. (For example, putting the Gender column under the Team Color column shows how many of each gender are in each color group.) |
| • | To disable a grouping, drag the column header anywhere outside the grouping area. When a large black X is shown, then drop it. The column will reappear at its original location within the grid. |
|
Dropping the column header on top of other column headers in the grid will insert the column at that location (which might or might not be desired!) |