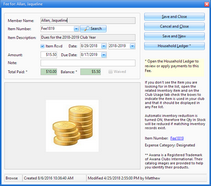Opening or creating a fee displays the Fee dialog to view, modify, or enter the details of a fee.
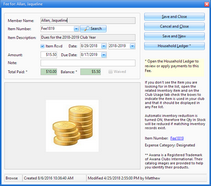
| • | Member Name - member who incurred the fee |
| • | Item Number and Item Description - selection can be done using either field. The lists are populated with items marked to be used in Fee lists in the Inventory record. When one is selected, the other field is filled in automatically. Images from the Inventory record are shown. |

|
The Search button opens the Inventory Quick Reference to help select the correct item.
|

|
If an item isn't listed, but it IS in the main Inventory List, open the item from the Inventory Module. Click the Club Usage tab. Ensure Use this item as a choice in any... drop-down list is selected.
|

|
For new book or uniform fees, an option to assign the book or uniform will be given.
|
| • | Received - selecting Yes enables the Date Rcvd field. Verify the Club Year is correct. |
| • | Amount - money a member will pay for the item. It is initially set by the item's Sell Price in the Inventory records, but can be edited. To update the Sell Price so future Fees are correct, use the Item Number link in the lower right to open the Inventory Item. |
| • | Due Date - when the fee should be paid by the member |
| • | Note - any additional information related to this fee |
| • | Total Paid and Balance - read-only fields; calculated based on payment(s) applied to the fee |
Actions
| • | Save and Close - saves the record and closes the dialog. |

|
Click Save and New to save the fee then clear the fields of the dialog to quickly create another fee.
|
| • | Cancel and Close - exits without creating a new record or saving changes to an existing one. |
| • | Household Ledger - opens the Household Ledger for the member who incurred the fee. The Fee dialog automatically saves and closes, then the Household Ledger opens. |