The Registration Window Dialog |

|

|
|
The Registration Window Dialog |

|

|
![]() The Registration Window provides a single point of access for the multiple tasks related to registration. Review and edit household and individual member information, select members to register, assign books and uniforms, review fees, post payments, and print registration related reports.
The Registration Window provides a single point of access for the multiple tasks related to registration. Review and edit household and individual member information, select members to register, assign books and uniforms, review fees, post payments, and print registration related reports.
Divided into three sections: Household, Contact Info, and the Individual Member section.
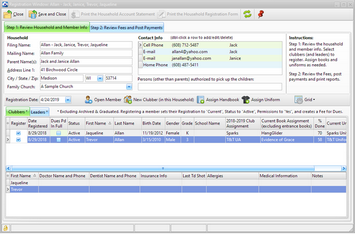
| • | Household - current household information is shown and can be edited directly. |
| • | Contact Info - current contact information is shown. To add/edit/delete contacts, double click a row to open the E-Contacts dialog. |
| • | Individual Members - separate tabs for Clubbers and Leaders. Each tab has two read-only grids. To make changes, open the Member Window by double clicking on a row or using the Open Member button on the toolbar. Update information, then Save and Close the member record to return to the Registration Window. |
Icon |
Action |
Description |
|
Reg. Date |
The date defaults to the current club date but can be changed. |
|
Open Member |
Opens the selected member in the Member Window. (Pressing the Enter key with a row selected or double clicking the row also opens the member record.) |
|
New Clubber (in this Household) |
Opens a new member form pre-filled with the selected household's information. |
|
Assign Handbook |
Opens the Assign Handbook dialog to assign a new handbook to the selected member. |
|
Assign Uniform |
Opens the Assign Uniform dialog to assign a new uniform to the selected member. |
|
Grid Tools |
Lists actions related to the grid such as: saving or resetting a grid layout, or exporting data. |
| • | Register - checking the box sets Registration is Current and Registered date; sets the Permissions-related fields and Status to "Active"; and creates the Annual Dues fee (if applicable). |
|
Review the Current Book and Uniform. Use the buttons above the grid to assign new items. |
Shows the Household Ledger. See the Household Ledger section for additional information.
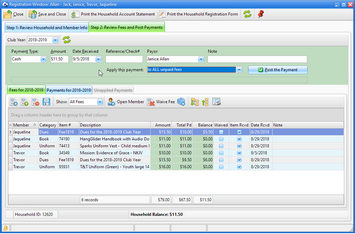
|
Review automatically created fees. Use the New Fee button to add additional items. Post payments, then print a Household Account Statement or a Household Registration Form. The registration form includes an option to "Display a summary of Fees and Payments in the Office Use area" to use as a receipt of payment or a bill. |
Icon |
Action |
Description |
|
Save and Close |
Saves the changes and then closes the Registration window. |
|
Print the Household Account Statement |
Opens the Household Account Statement report dialog for the selected household. |
|
Print the Household Registration Form |
Opens the Registration Form report dialog for the selected household. |
|
Refresh |
Refreshes the data in the grid. If there is a concern about viewing the latest data, simply click this button. |
|
Stay on Top |
Toggles whether or not the window stays on top of the main window. |