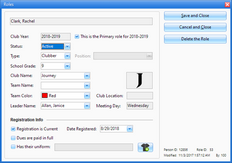Opening or creating a role record opens the Roles dialog to view, modify, or enter details of a member's role.
Opening or creating a role record opens the Roles dialog to view, modify, or enter details of a member's role.

|
When role information changes, Attendance (session) records are also updated. Changes only apply to the records for the Current Club date and future dates to preserve historical data. This applies to Status, Club Name, Team Name, Team Color, and Leader Name. As an example, to change a member from the Red Team to the Blue Team on week 13, update the Role's Team Color. Attendance records for weeks 1-12 keep the team color as red. Attendance records for week 13 and all additional weeks will have the new team color of blue.
|
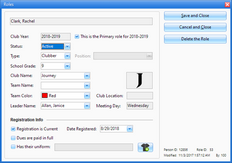
| • | Club Year - shows the current club year. |
| • | Primary - when there are two roles in the same club year, this indicates which one is primary. |
| • | Status - Active, Archived, Inactive, Prospect or Visitor. Setting a member's status is useful when filtering grids to show only selected members. |
| • | Type - Clubber or Leader. If the type is Leader, the Position field is enabled to select a specific position. The selection options are determined by records under Admin > System Settings > Generic Lookups > Roles. |

|
A person can only have one Clubber role. If a second role is added, the type will default to Leader with a position of Student Leader.
|
| • | School Grade - calculated based on age, but can be selected manually or changed. |
| • | Club Name - automatically assigned based on grade and gender, but can be selected manually. Selection options are determined by Admin > Club Setup > Club Names, Logos, Dues and Points. |
| • | Team Color - twelve colors are provided (or select None to indicate no team color). |
| • | Leader Name (clubbers only) - selection options are based on active leaders. Selection list shows the leader's Club Name to facilitate leader assignments. |
Registration Info
| • | Registration is current - when checked, the date field is enabled. (It defaults to the current club date, but can be changed.) |

|
When the member record is saved after setting the registration to current, the database sets the member's status to "Active" and creates a fee record for annual dues, if applicable.
|
| • | Dues are paid in full - indicates all of the dues have been paid for the year. |

|
If this box is checked, all of the Dues Pd checkboxes in the (weekly) Attendance records will also be checked.
|
| • | Has uniform - if the uniform has not been earned yet, the description field can still be used to track the size for future use. Using the Assign Uniform button opens the Assign Uniform dialog to assist in creating a uniform fee. It will also set the Has Uniform fields. |

|
Updating a uniform fee's description also updates the Has Uniform text field. Also, deleting the fee clears the Has Uniform check box and text field.
|




![]() Opening or creating a role record opens the Roles dialog to view, modify, or enter details of a member's role.
Opening or creating a role record opens the Roles dialog to view, modify, or enter details of a member's role.