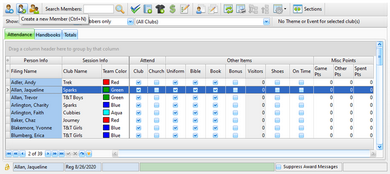Use the Check-in grid to perform data entry tasks related to tracking Check-in items such as: Club and Church Attendance, Dues Pd, Offering Amount, Uniform, Bible, Book, Bonus, Visitors, Game Points, etc. Most columns are check boxes for quick and easy data entry. Some columns, like Game Points and Other, allow numeric values to be typed directly in the grid.
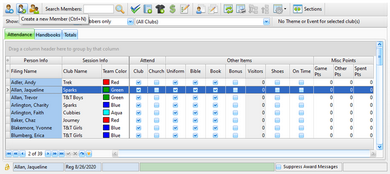
Key Points
| • | Use the Show: components in the toolbar to get a custom view for a specific data entry task. For example, set the grid to show only Active clubbers in Sparks. |
| • | Use the incremental search capability to quickly locate a specific clubber. |
| • | Turn on the Speed Check feature to avoid repeating clicks for Uniform, Bible, and Book, so those columns are automatically checked when the Attend Club box is checked. Select settings under Admin > System Settings > Options > Check-In. |
| • | Mark (or clear) attendance for multiple members at once by multi-selecting records and using the right click pop-up menu option of Set Attendance > Present/Not present. |
| • | Click in the Game Points cell and type the numeric value to enter points earned for Game Time. |

|
To award points to everyone with a specific Team Color, group by Team Color and filter the attend column to show only those who attended. For each color group, enter points in the Game Points cell for the first person, then press the down arrow and enter the next one. Continue until all entries are completed.
|
| • | Change the Team Color assignment by clicking the cell and selecting a different color. |

|
A change in Team Color directly in the cell applies only to the current week. To change the Team Color for all future weeks, use the right click pop-up menu item to "Set Role Team Color". Prior weeks are not changed to preserve historical data. To change the Team Color for a prior week, first adjust the Current Club Date in the main toolbar or open the Member record and change the color on the Attendance tab for the desired week.
|
| • | Excuse an absence by selecting a clubber/s and using the right click popup menu's Excuse > option. |
| • | View valuable statistics by grouping on Team Color, Team Name, or Leader Name. Drag a column header into the grouping area above the grid. Statistics are shown for each node: Number Present, Total Points, Average Points Per Clubber, Total Required Sections completed, and Average Number of Sections per Clubber. |
Dues and Posting payments
| • | Hide the Dues header band if weekly dues payments are not collected. |
| • | If weekly dues payments are collected, click the Dues Pd check box when a single weekly dues amount is received. If weekly dues are $0.50 but a clubber pays $1.00 or more, type over the default Dues Amt Pd to change the received amount. |
| • | Any amount entered in the Dues Amount Pd cell is assumed to be cash and is applied exclusively to the dues for the selected clubber. If money is paid for more than one clubber's dues, divide up the amount and apply it to each clubber separately. |
| • | For money received for books and uniforms, do NOT check the Dues Pd check box or type a value in the Dues Amt Pd field. Instead, open the Household Ledger and post the payment there. |

|
A quick way to open the Household Ledger is to use the money sign button in the toolbar.
|