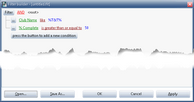Any column header with (Custom…) in a drop-down menu can be customized beyond the options in the check list. This provides great power in filtering the grid to show only select rows of data. When initially creating the filter, one or two simple conditions can be specified.
To add more conditions, or to make changes to an existing filter, use the more advanced Filter Builder tool. Filters can also be saved to use again. To open the Filter Builder tool, click the Grid button in the toolbar and select Custom Filter Dialog. (Refer to Changing a Customized Filter below.)
Creating a Customized Filter
Select the column to filter by and click the filter button to view the drop-down menu. Select (Custom…) to open a Custom Filter window.
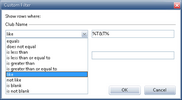
| 1. | Select the operator for the condition from the top left drop-down list. In the field to the right of the operator, if applicable, type the value for the condition. |
| 2. | To set more than one condition for the filter, select the AND or OR radio button. Then select the operator and value for the second condition. |

|
Using AND for the conditions will show only rows of data that meet both conditions. Using OR for the conditions will show all rows that meet either the first condition or the second condition.
|
| 3. | Click OK. The filter conditions are shown above the grid and the data shown in the grid is adjusted. |
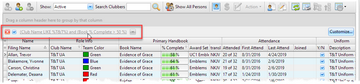
Changing a Customized Filter
 To make further changes to a customized filter, click Customize... in the right hand corner above the grid or select Custom Filter Dialog from the Grid menu to open the Filter Builder window.
To make further changes to a customized filter, click Customize... in the right hand corner above the grid or select Custom Filter Dialog from the Grid menu to open the Filter Builder window.
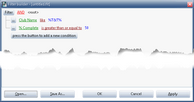
| • | To remove a filter condition, click the '...' button and select Remove Row from the drop-down menu. |
| • | To add a new filter condition, either click the '...' button and select Add Condition from the drop-down menu, or click press the button to add a new condition. |
| o | The new row will contain a default condition that, in most cases, should be modified |
| o | Click on each piece of the condition to modify it. |
| • | Either click OK to apply the filter and close the window, or click Apply to check the results. |
| • | To save the customized filter, click Save As... and select where to save the filter. |
| • | To open/reuse a saved filter, after opening the Filter Builder window, click Open... and select a saved filter. |




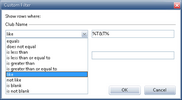
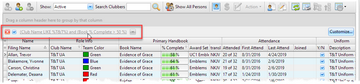
![]() To make further changes to a customized filter, click Customize... in the right hand corner above the grid or select Custom Filter Dialog from the Grid menu to open the Filter Builder window.
To make further changes to a customized filter, click Customize... in the right hand corner above the grid or select Custom Filter Dialog from the Grid menu to open the Filter Builder window.